如何使用 PS 给人物美白
说明

步骤
1. 打开素材:在 Photoshop 中打开需要美白的人物图片。
2. 复制蓝色通道:进入通道面板,复制蓝色通道并激活。
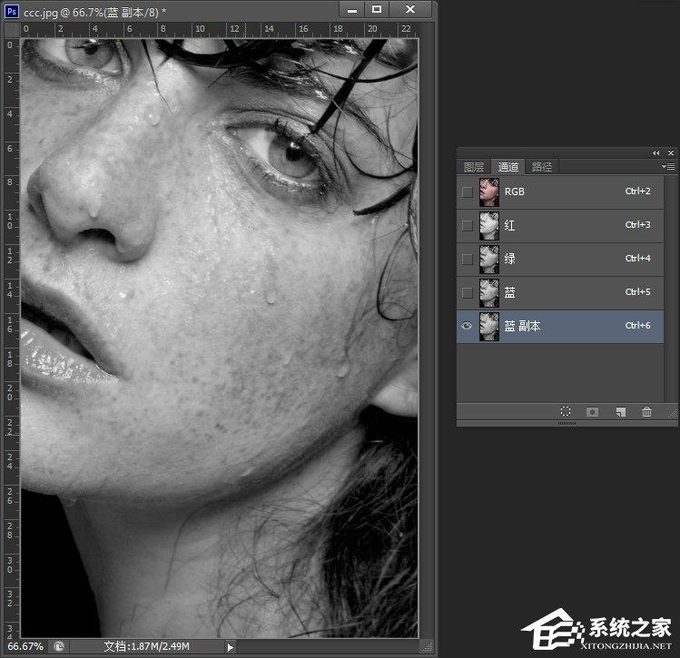
3. 滤镜:高对比度保留:菜单栏中选择“滤镜”>“其他”>“高对比度保留”。
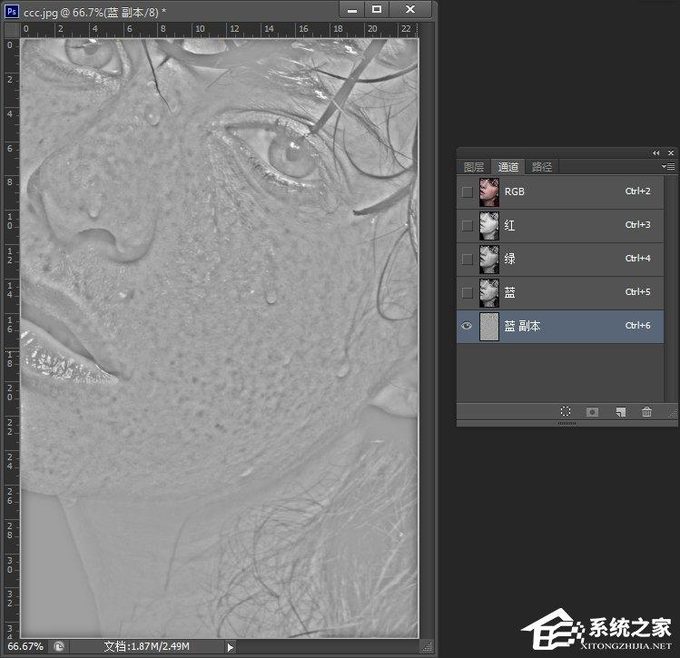
4. 涂抹眼睛和嘴巴:使用颜色#9f9f9f涂抹眼睛和嘴巴。
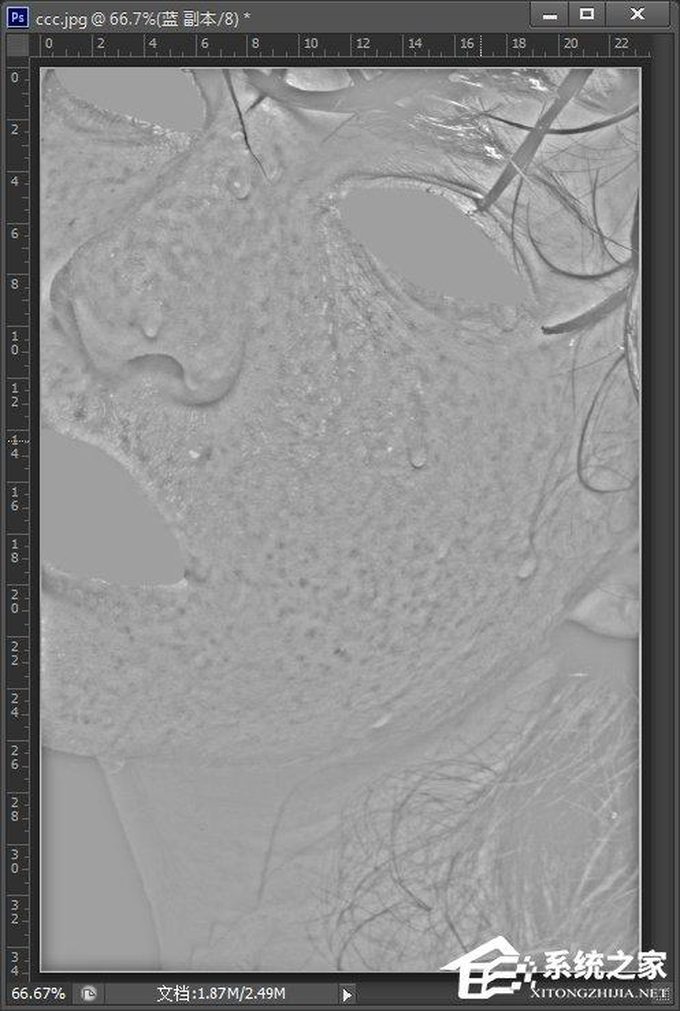
5. 计算:Alpha 1:菜单栏中选择“图像”>“计算”,参数如下,生成 Alpha 1 通道。
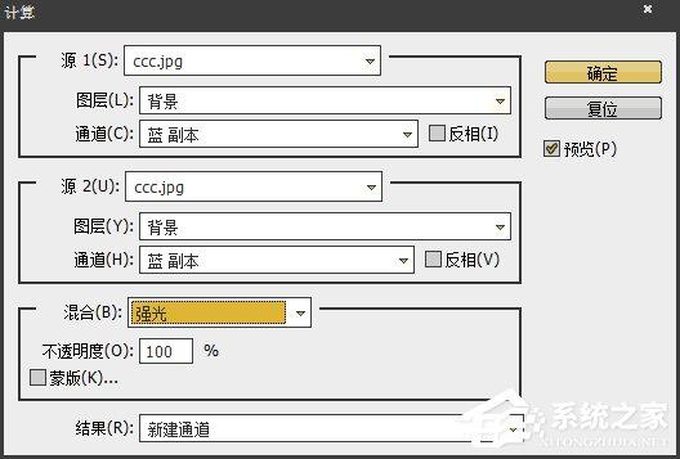
6. 计算:Alpha 3:重复步骤 5,第三个参数改成如下,生成 Alpha 3 通道。
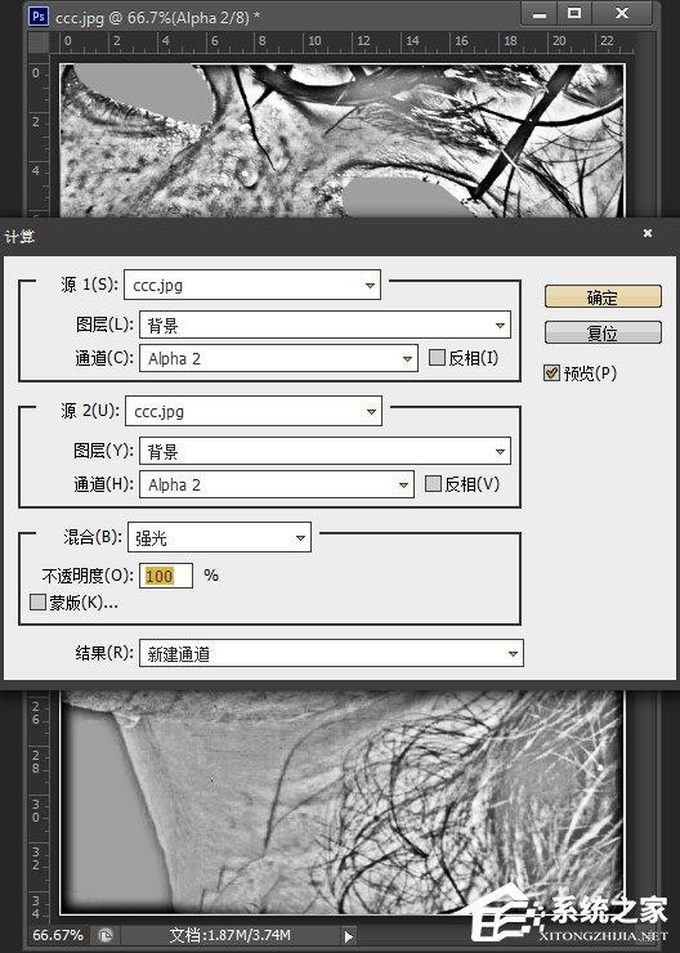
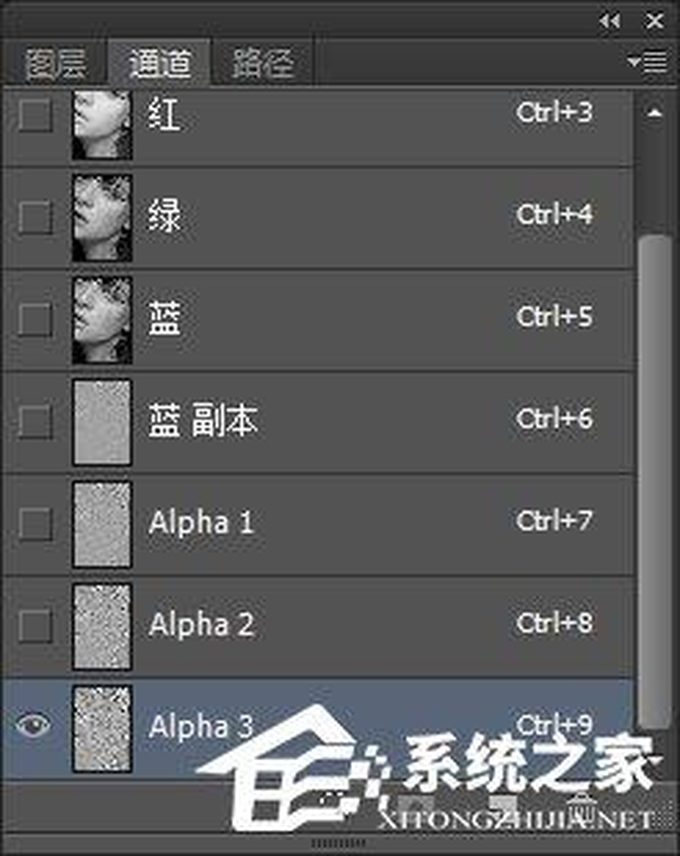
7. 反向选择 Alpha 3:按住 Ctrl 键单击 Alpha 3 通道,反向选择。
8. 创建曲线调整图层:转换到图层面板,创建曲线调整图层,向上拉曲线中间部分。
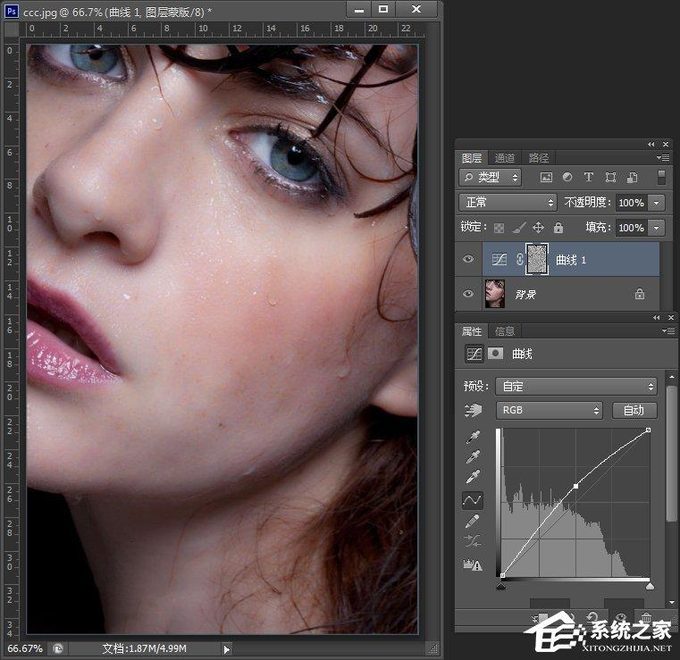
9. 合并可见图层:按住 Ctrl + Shift + Alt + E 合并所有可见图层。
10. 复制背景图层:复制背景图层两次,命名为“背景副本”和“背景副本 2”。
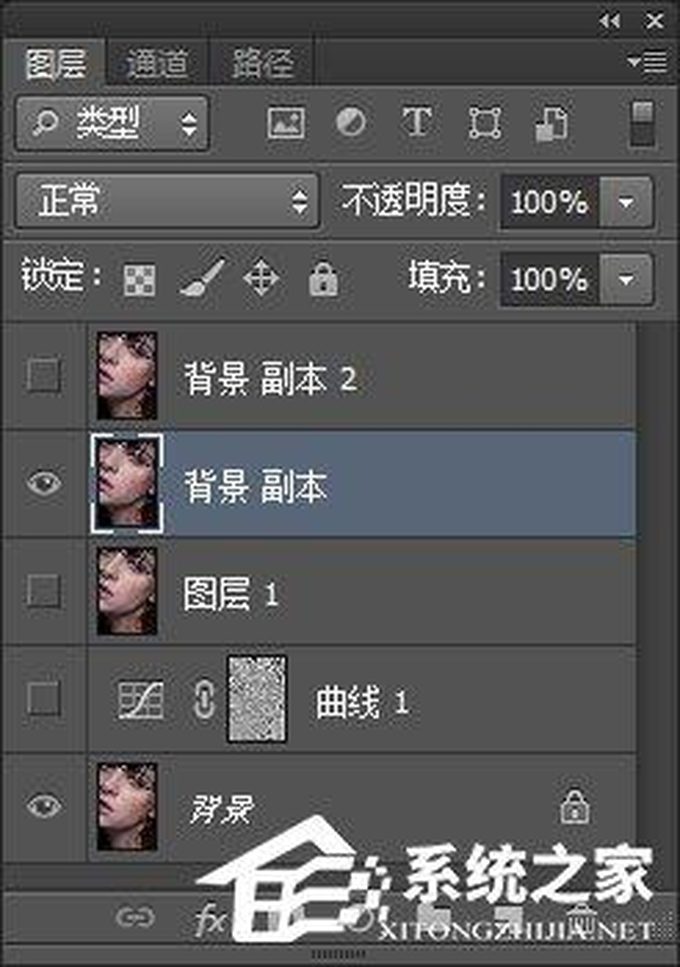
11. 背景副本模糊:激活“背景副本”图层,滤镜“模糊”>“表面模糊”。
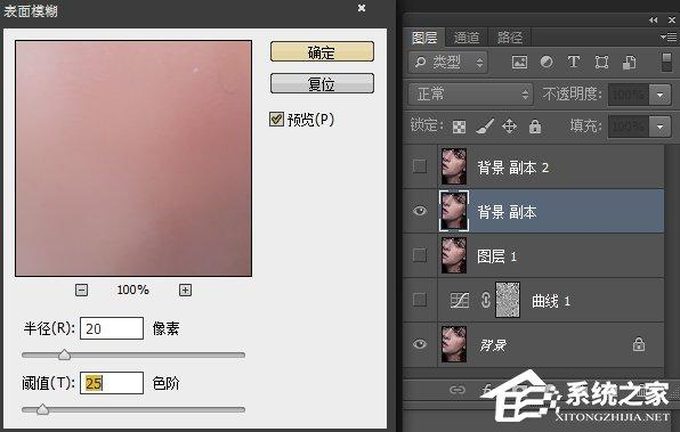
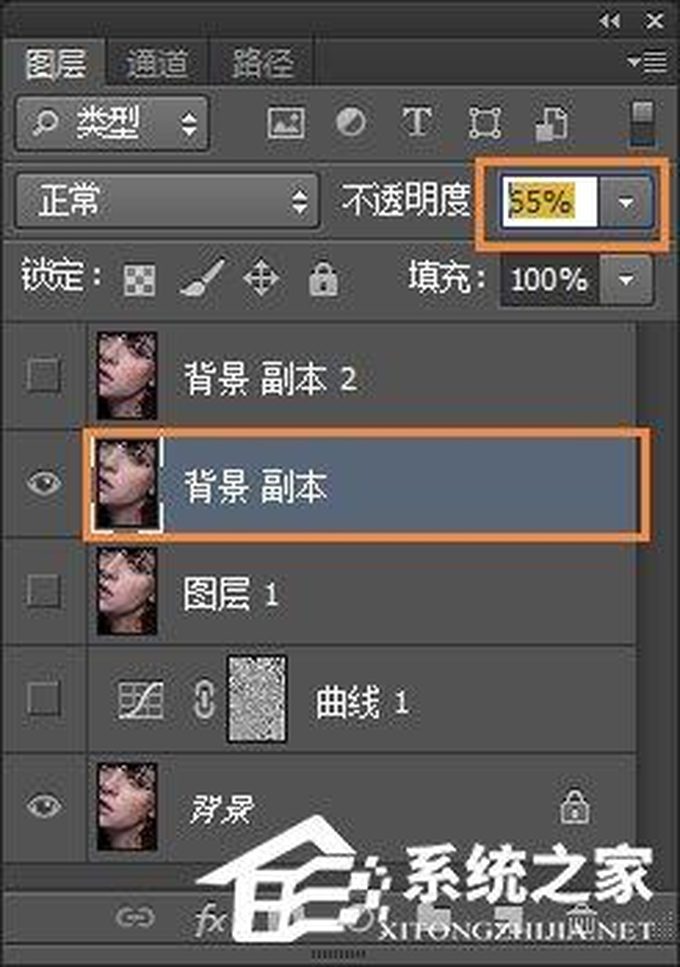
12. 背景副本 2 混合模式:激活“背景副本 2”图层,图像“应用图像”。
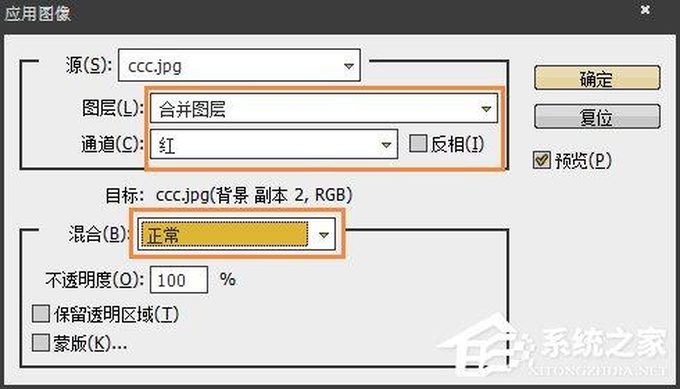
13. 高对比度保留:滤镜“其他”>“高对比度保留”。
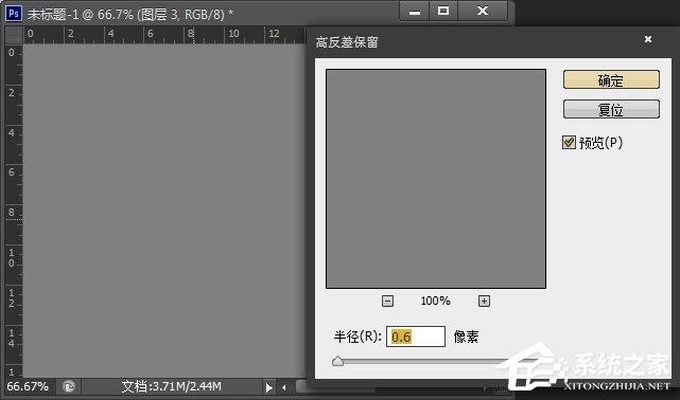

14. 组建图层并添加黑色蒙版:将图 1(通道计算图层)、“背景副本”(模糊图层)和“背景副本 2”(高对比度保留图层)分组,设置混合模式为“渗透”,并添加黑色蒙版。
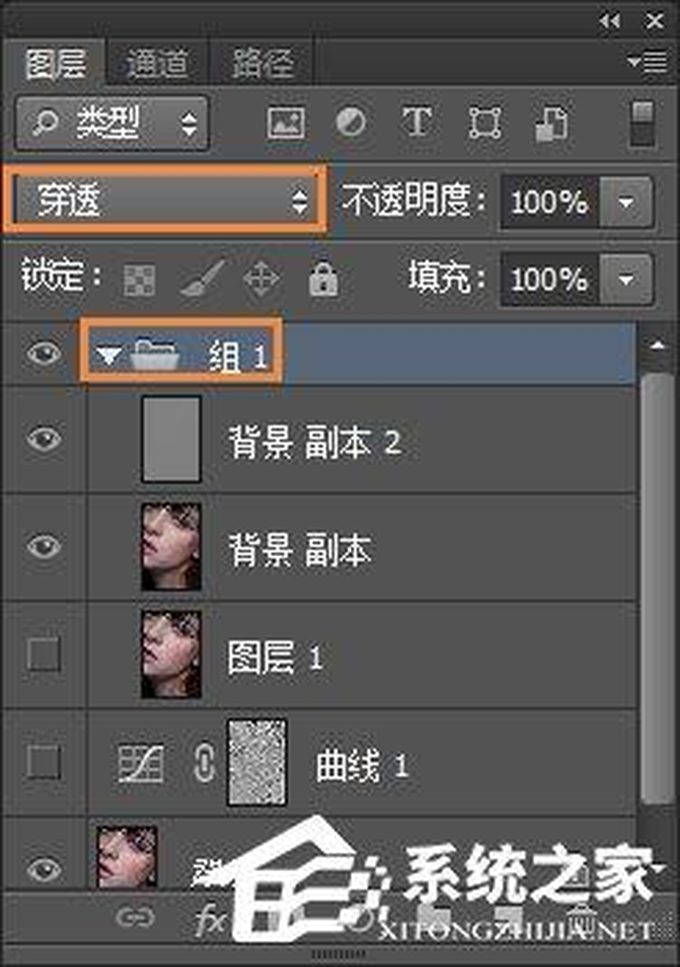
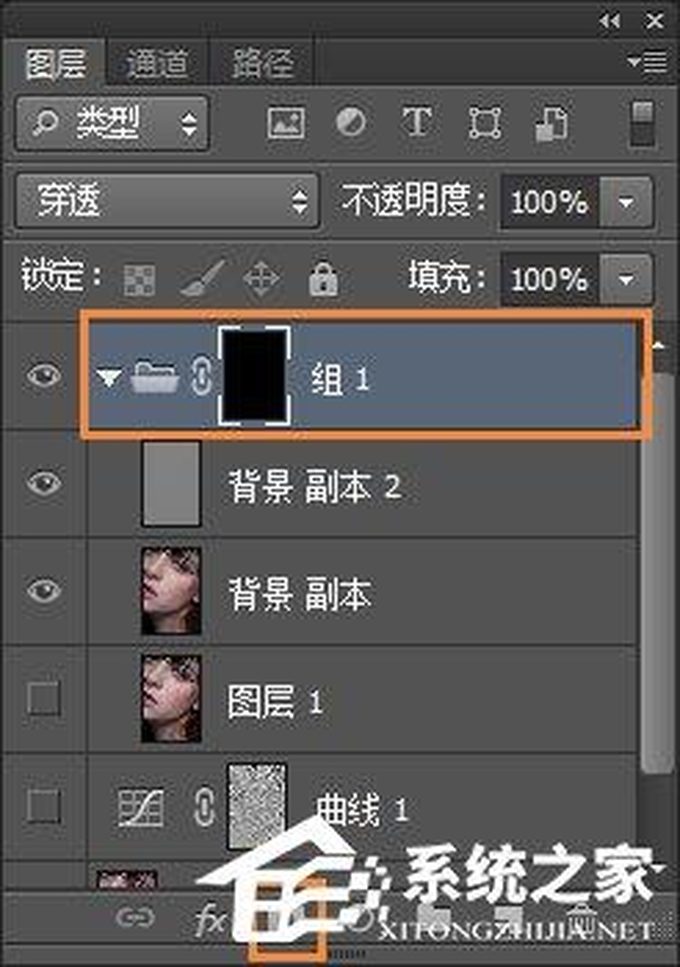
15. 刷出皮肤纹理:选择画笔工具,不透明度 85%,流量 100%,前景色白色,背景色黑色。在皮肤区域涂抹,去除斑点和显示皮肤纹理。
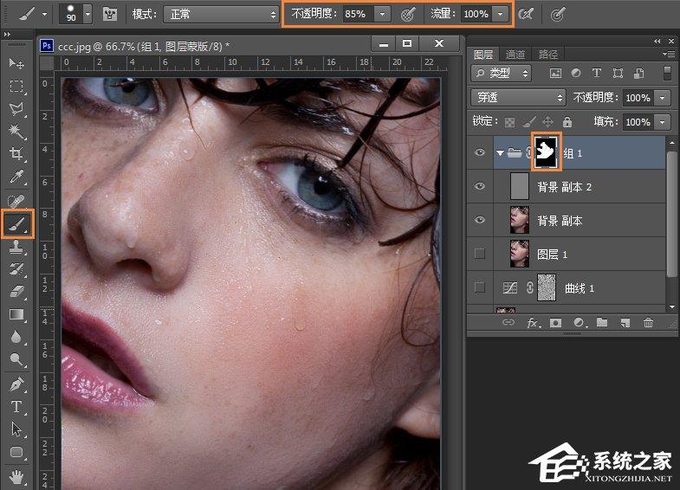
16. 手动修复瑕疵:添加图 2(手动修复图层),选择修补工具,设置显示为 100% 或 200%,耐心修复瑕疵。

17. 锐化:合并所有图层,滤镜“锐化”>“智能锐化”。
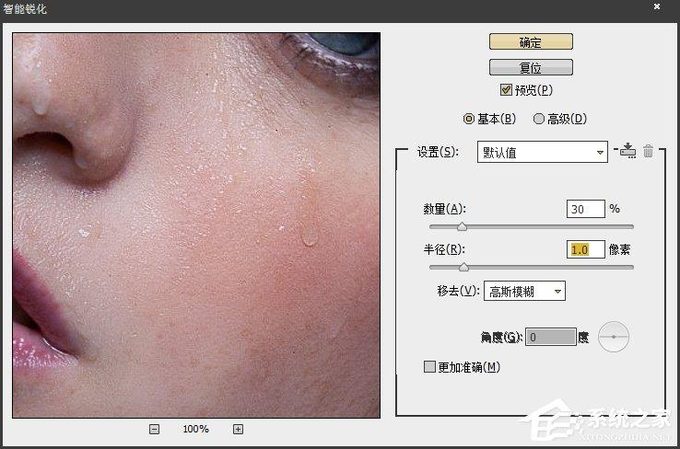
18. 色阶调整:滤镜“其他”>“自定义”。
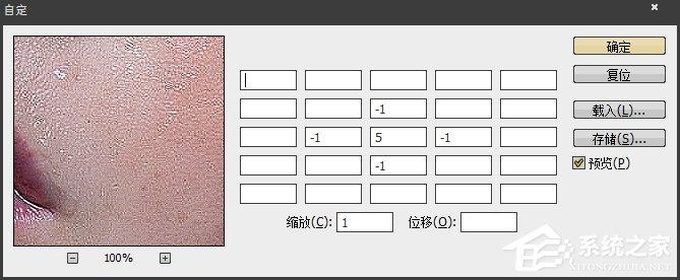
19. 调节图层对比度:编辑“色阶”参数,添加黑色蒙版,选择画笔工具,不透明度 85%,流量 100%,前景色白色,背景色黑色。在皮肤区域涂抹,增强皮肤对比度。
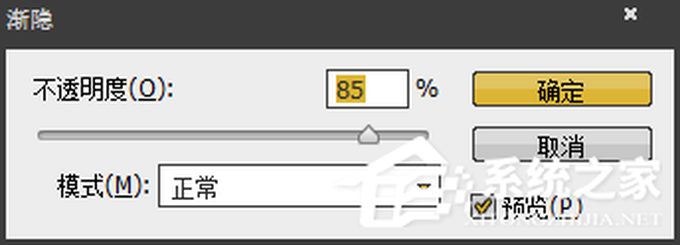
进行一些微调,如色彩平衡和对比度调整,即可完成美白操作。
图层参考:
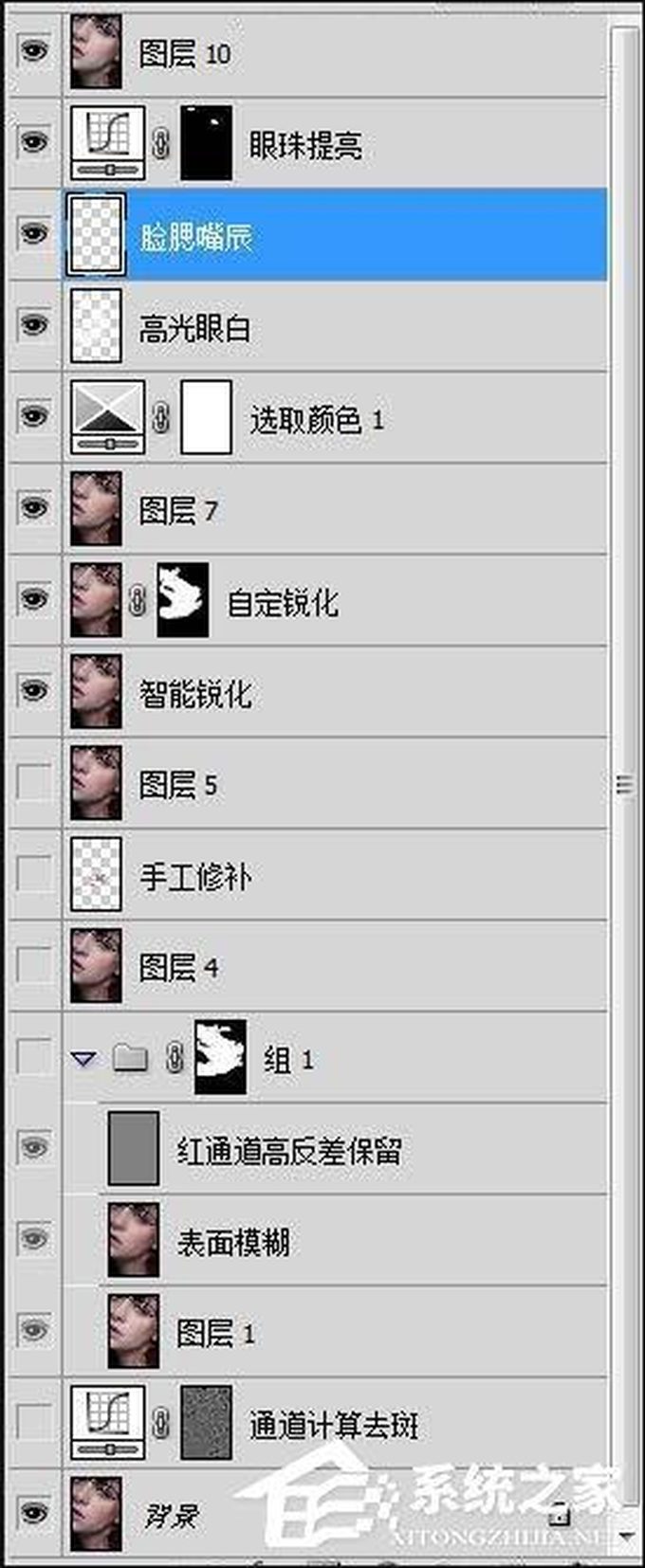
最终结果:

本Photoshop教程演示了如何使用计算和通道功能美白人像中的皮肤。该方法适用于肖像磨砂美白,如果背景太亮,也可以使用该方法,但是操作起来会稍微麻烦一点。