在编辑 Word 文稿的过程中,您可能遇到过这样的问题:辛苦编辑完成文稿后,却发现最后一页无法删除的空白页。

别担心,我们将分享 5 个简单的方法来帮您轻松解决这一难题。
常用方法
1.调整行距
如果无法删除文稿最后一页的空白页,可能是因为 Word 文档中行与行之间的距离较大,导致无法删除空白页。只需调整行距即可。
步骤:【选择文稿】-【右键】-【段落】-【调整间距/行距】
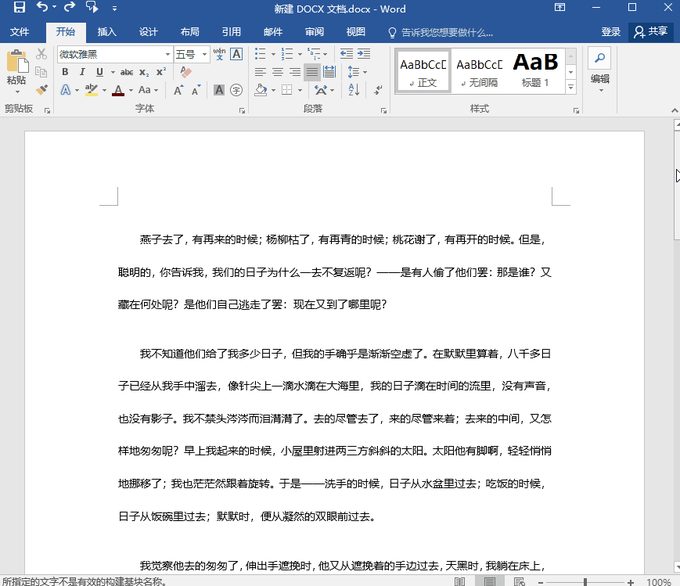
2.Shift 选中并删除
如果 Word 文档中有过多的回车符,也会导致出现空白页。这时,您可以将鼠标置于文档最后一个字上,按住【Shift】选中整个空白页,然后按【Delete】键将其删除。
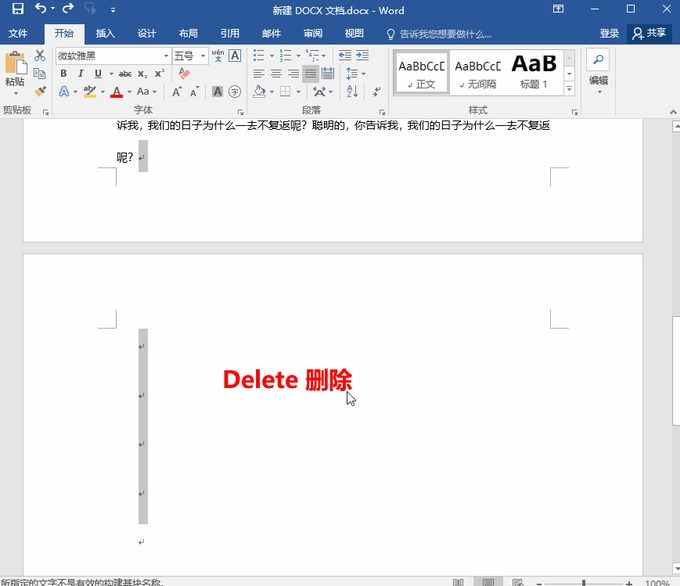
进阶方法
1.替换法
如果 Word 文稿中有多个空白页,我们可以使用一种快速的方法将它们一次性全部删除。
步骤:【Ctrl + H】替换窗口-【查找内容处输入“^m”】-【全部替换】
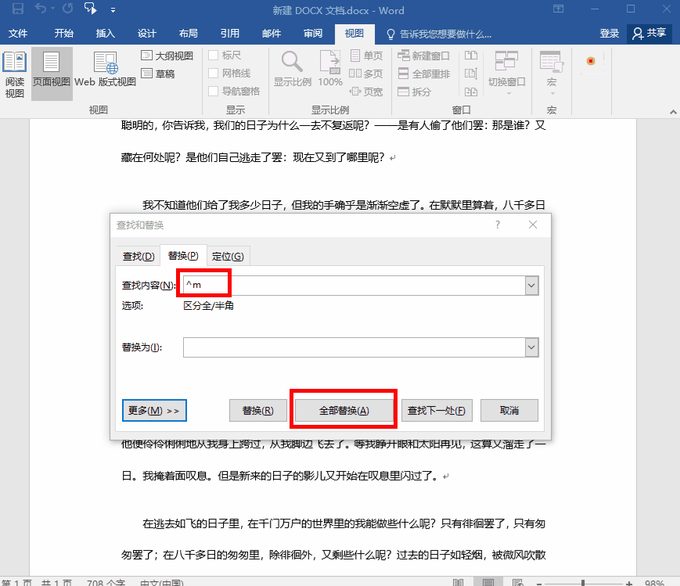
2.删除分页符
如果编辑的 Word 文档中插入了分页符,空白页也无法删除。这时,只需删除分页符,空白页就会自动消失。
步骤:【视图】-【草稿】-【删除分页符】
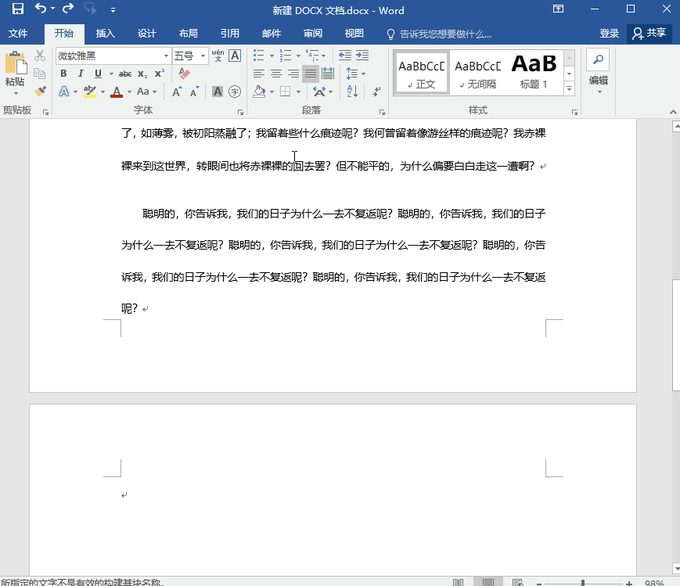
3.表格大小调整
如果 Word 文稿中插入的表格刚好超出几行,也会占用一页。遇到这种情况,只需调整表格大小即可。
步骤:【选择表格】-【右键】-【表格属性】-【调整尺寸】
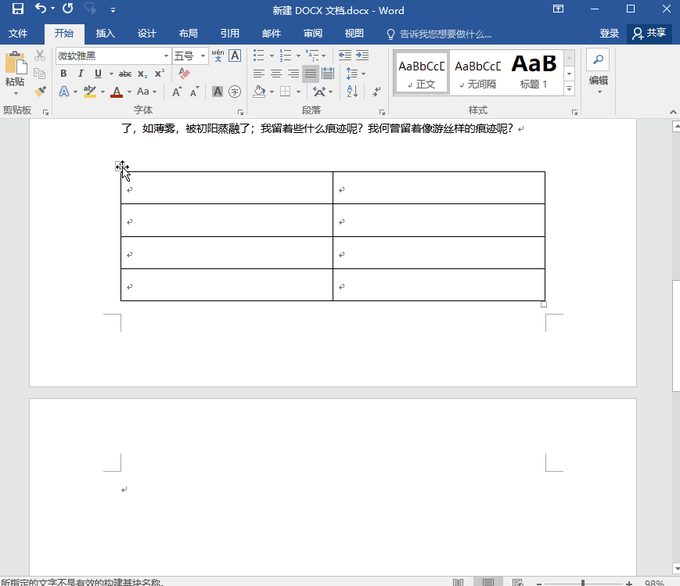
好了,以上就是一些简单易行的 Word 文档空白页删除方法。相信您已经掌握了,有需要的伙伴们不妨一试~
