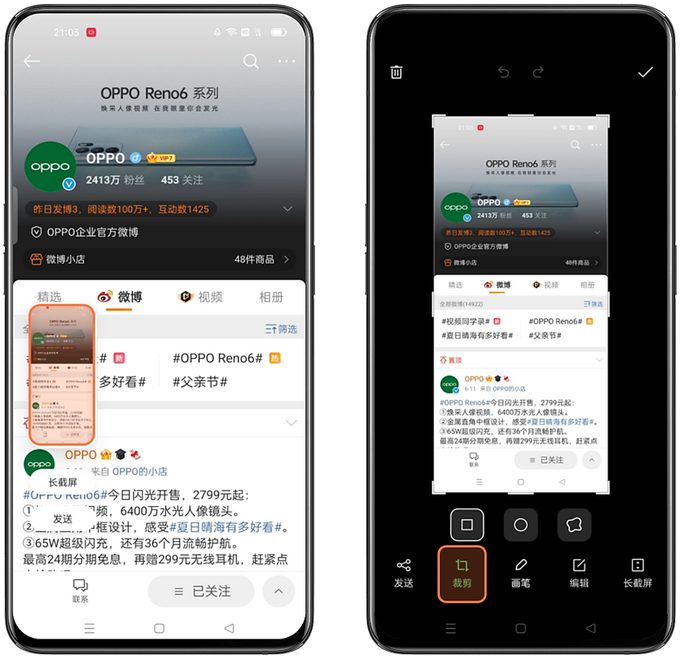对于那些想要了解 Oppo 手机截屏方式的人来说,以下指南将提供多种可供选择的实用方法。
方法一:三指截屏:需要截屏时,将三个手指同时放在手机屏幕顶部,向下滑动,等待 1-2 秒出现截屏缩略图,表示截屏成功;对于 ColorOS 11 及以下系统,通过「设置 > 便捷工具(其他设置/便捷辅助) > 截屏 > 三指下滑/三指截屏」启用并使用此功能;对于 ColorOS 12 系统,通过「设置 > 系统设置 > 截屏 > 三指下滑」即可启用三指截屏。

方法二:物理按键截屏:同时按下手机两侧的【电源键】和【关机键】,如下图所示,1-2 秒后即可截屏;可以通过手机的「设置 > 便捷工具(其他设置) > 截屏 > “电源键+音量下键”或“物理按键”」启用物理键截屏功能;方法三:智能侧边栏截屏:在手机侧边找到白色的侧边栏,按住屏幕内侧滑动打开智能侧边栏,点击“截屏”即可截屏(可下拉选择“编辑”将“截屏”添加到侧边栏中);对于 ColorOS 11 及以下系统,通过「设置 > 便捷工具(便捷辅助) > 智能侧边栏」启用此功能;对于 ColorOS 12 系统,通过「设置 > 特色功能 > 智能侧边栏」进入启用;也可以下拉通知栏,找到截屏按钮,点击截屏。
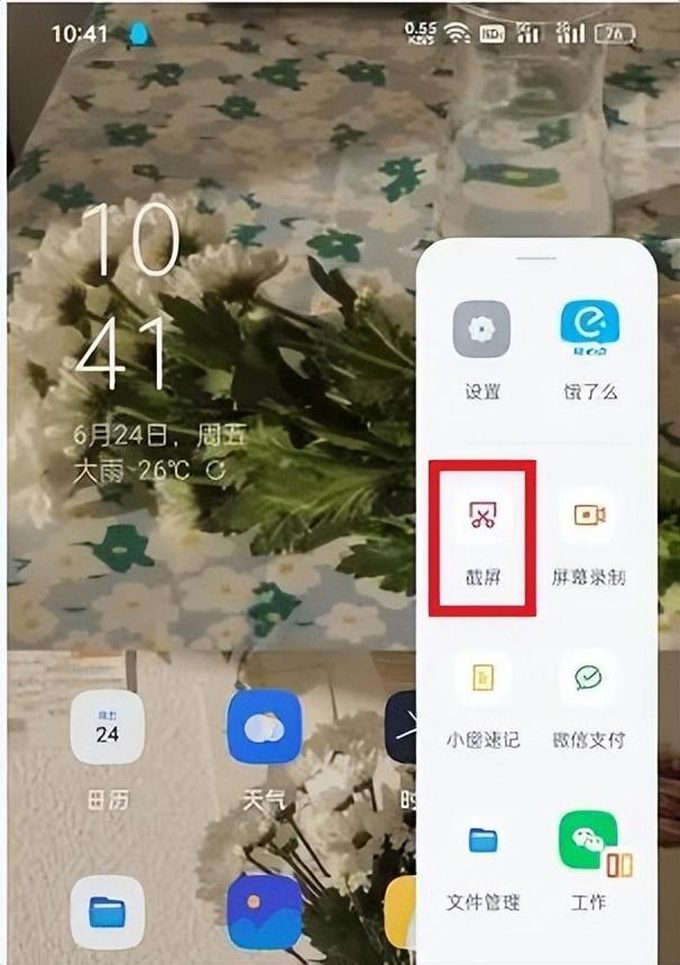
方法四:长截屏ColorOS 7 及以上版本,通过三指下滑或物理按键(同时按下“电源键+音量下键”)截屏后,「点击“预览图” > 点击下方选项“长截屏”」,或「点击“预览图”下方的选项“长截屏”/“上下箭头”图标」 ,自动长截屏或上下滑动调整截取的屏幕长度,生成长图后支持快速编辑、分享(发送)、删除等操作。
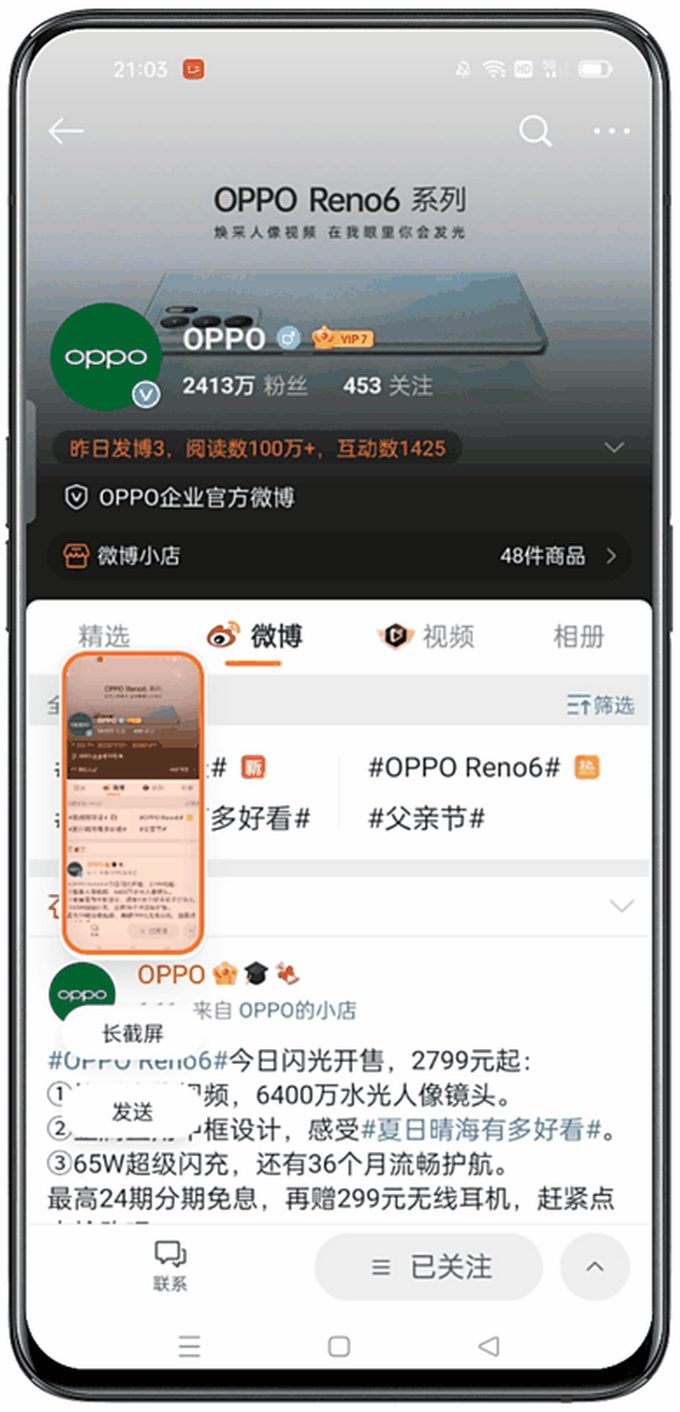
方法五:区域截屏ColorOS 7 及以上版本:三指长按屏幕任意区域即可进入区域截屏,进入后可通过拖动边框调整截屏区域,完成截图后可以在下方选择删除、发送、编辑、保存等操作。设置方法:【设置 】 便捷工具(其他设置) > 截屏 > 三指长按」,或对于 ColorOS 11 及以上版本:「设置 > 便捷工具(便捷辅助) > 手势体感 > “三指长按截屏”」方法六:自由截屏ColorOS 11 及以上版本:新增自由截屏。通过三指下滑或物理按键(同时按下“电源键+音量下键”)截屏后,点击截屏完成时的预览浮窗,点击“裁剪”选择裁剪方式,可快速灵活地裁剪当前截图的形状和大小。