一直以来,苹果对于 iPad 这样的产品定位可谓相当含糊。相比于 iPhone 定位于便捷的掌上智能设备,MacBook 定位于高效的生产力工具,iPad 在很长一段时间都被人们当作一个大号的 iPhone,其「平板电脑」中的「电脑」含义被无意间忽视了。
这或许也和苹果对 iPad 自己的定位有关。直到苹果推出了显示面积接近笔记本电脑的 iPad Pro、可拆卸的键盘、以及 Apple Pencil,才将其定位成一种生产力工具。人们很难不将其和其劲敌,二合一的 PC 平板电脑 Surface 进行对比。但真正让 iPad 成为接近于 Surface 这样的生产力工具,要等到去年正式推出的 iPad 专用系统:iPadOS 13。
iPadOS 13 之所以从 iOS 系统中独立出来,一方面是为了针对 iPad 这样的平板设备加入更多专属功能,另一方面则是为了加入一些与市面上电脑类似的功能,比如从 iPadOS 13 开始加入的对 USB 配件更全面的支持。
USB 配件支持的加入使得 iPad 能够直接使用市面上已有的电脑外设,原先只属于平板电脑的使用场景被扩展到了更多领域,甚至在一定程度上不亚于笔记本电脑——至少在我的尝试中,这些曾经不敢设想的场景都已经实现。
虽然苹果并未明确说明支持 USB 外设的 iPad 型号,但经过我的实验,除了肯定支持 USB 外设的新款 iPad Pro 之外,实际上采用传统 Lightning 接口的 iPad 也同样支持,只不过需要购买苹果推出的一款配件:Lightning 转 USB 3 相机转换器。
Lightning 转 USB 3 相机转换器
虽然从名字上看,这个转接线主要用来连接所谓的相机读卡器,用来将 SD 卡中的照片导入到设备相册中。但要知道,现在已是 2020 年,转换器的使用方式也发生了巨大的变化。要知道现在导入外设照片已经无需导入到 iOS 系统相册中,而是可以直接在「文件」App 中打开对应的外设存储器的目录,因此这个转换器也是将 Lightning 接口扩展成 USB 的最佳方式。
选择官方的转换器的另一个好处在于,转换器除了提供了一个标准 USB 3.0 接口之外,还可以额外加入一个 Lightning 供电接口,这样通过额外的供电可以连接一些对电流电压有要求的设备,比如 USB 集线器、USB 移动硬盘等等。
那么下面我们就一起来测试一下,到底有哪些 USB 设备可以在 iPad 上直接使用吧。
不得不说,USB 移动存储的可靠性有时要比网络传输可靠得多,客户拷贝一个招投标的文件,去印刷厂去制作设计图样,网络传输接收真不知道要用到何年马月。如果自己带过去还要用个笔记本电脑打开也实在是太麻烦了,iPad 倒是真的轻松便捷得多。
和 macOS 类似,并非所有的文件系统在 iPadOS 13 中都可以完全读写。考虑到兼容性,移动存储的文件系统格式应该采用 exFAT,如果容量较小的则采用 FAT32(小于 4GB),这样无论是 Windows 还是 iPadOS 都可以完全读写。但微软自己的 NTFS 格式无法被 iPadOS 识别。如果你的使用环境中只有 Apple 相关设备,那么文件系统选择 APFS 或 MacOS 扩展都可以,这两种文件系统都可以正常识别并读写。
如果你使用的是较新款的 iPad,那么连接 USB 移动存储非常简单,首先接上 Lightning 转 USB 3 相机转换器,然后将移动设备插入到 USB 口上就可以了。
如果你和笔者我一样,使用的是较老款的 iPad,比如我使用的 iPad 是 9.7 英寸的机型,那么这里的 USB 接口实际上速度上只能达到 USB 2.0 的水平,并且无论是 USB 2.0 还是 USB 3.0 的 U盘都需要接上外接电源,这样在文件 App 中才会出现盘符以及文件夹:
并且即便接入的是 USB 3.0 的 U盘,速度也还是 USB 2.0 的速度。如果你使用的是 iPad Pro ,可以达到 USB 3.0 的传输速度。
<img image_type=”1″ img_height=”764″ img_width=”1120″ mime_type=”image/jpg” src=”https://p3-sign.toutiaoimg.com/pgc-image/c43679c9b7d0415981bcd3161b66a3c1~noop.image?_iz=58558&from=article.pc_detail&lk3s=953192f4&x-expires=1715568007&x-signature=f7Met3d4VEpyN%2F8NVT7gD7PwO%2FQ%3D” web_uri=”pgc-image/c43679c9b7d0415981bcd3

还支持连接 SD 读卡器。过去不支持 USB 外接存储时,需要单独购买「闪电转 SD 卡相机读卡器」。现在,您可以使用自己的 USB 读卡器,如下图所示插入,并在「文件」App 中轻松识别。
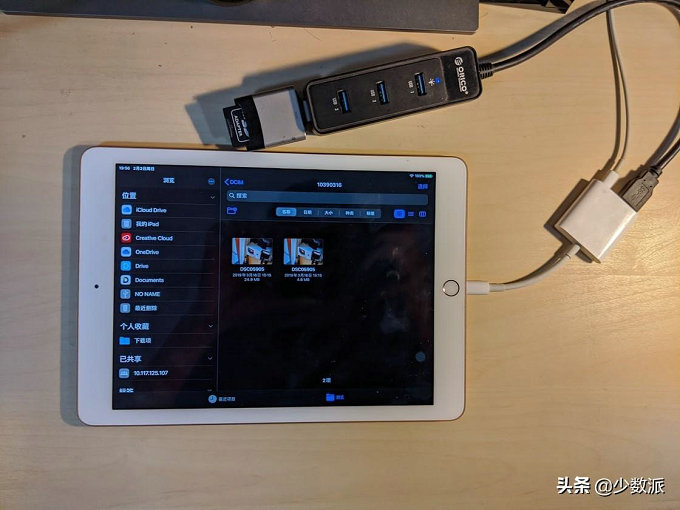
iPadOS 13 几乎支持所有市面上的 USB 存储设备,无论是 U 盘、移动硬盘还是读卡器。唯一需要注意的是确保供电,尤其是低阶 iPad(如 9.7 英寸)。
iPad 以前被称为平板电脑的另一个原因是其交互方式:几乎完全依赖手指触摸进行人机交互,以至于很长一段时间,iPad 不支持触笔、键盘,当然更不可能支持鼠标。
这种情况在 iPadOS 13 之后发生了变化。在此之前,iPad 已经开始支持智能键盘,并有了 Apple Pencil 这样的交互方式。新系统中正式加入了对鼠标的支持,即便被隐藏到辅助功能中,但也让 iPad 真正的成为「平板电脑」。
iPadOS 13 开始正式支持外设。那么,是否可以使用 USB 键鼠设备呢?答案是肯定的。例如,我有一套微软办公无线键鼠套装,键盘和鼠标公用一个无线适配器,将其插入到闪电转 USB 3 相机转换器并连接 iPad,不出意外的话,iPad 将会自动识别(虽然不会像移动存储插入时可以在文件 App 中查看到设备):

要显示鼠标不复杂,找到「设置 – 辅助功能」,打开「触控 – 辅助触控」,如果这时候屏幕出现一个半透明灰色的圆环,则表示鼠标已经正式识别。

打开一个可以编辑输入文本的应用,点击输入如果发现看不到虚拟键盘,再用实体键盘打字,如果可以输入则表示键盘也已经可以直接识别。
<img image_type=”1″ img_height=”840″ img_width=”” src=”https://p3-sign.toutiaoimg.com/pgc-image/5a9b40aa0dab434b8ad557d76035c2f6~noop.image?_iz=58558&from=article.pc_detail&lk3s=
多口 HUB 通过这种连接方式可以扩展更多 USB 外设,使其具备类似于一台全功能台式机的功能。
USB 扩展支持让 iPad 满足一些新奇的使用场景,例如在缺少无线网络的企业环境中,让 iPad 使用有线网络连接网络。
实现这种连接的方式同样是使用 USB 以太网转接器,它可以将 USB 扩展为一个以太网网卡。在这种情况下,我们可以在 Mac 上选择无需驱动的以太网网卡或直接购买 Apple 官方的 USB 以太网转接器。连接方式仍然是通过闪电转 USB 3 相机转接器连接。连接成功后,会在 iPad 设置中看到如下所示的设置界面:
系统设置中会显示一个以太网选项。如果存在可用的有线网络,它会优先使用有线网络进行连接并自动断开当前的无线网络。虽然状态栏中不会显示任何提示,但打开浏览器便可直接上网浏览。
尽管大多数 iPad 仍然保留了 3.5 毫米耳机孔,但如果你对音质有要求,你就会知道自带的 3.5 毫米接口的声音实际上并不算太好,为了提升音质,选择外接声卡可能是更好的选择。
iPadOS 13 支持 USB 外设,这使得 iPad 连接 USB 声卡成为可能。受制于系统硬件规范,即便通过外接输出,音频解码的采样率基本上也只能达到 44.1Hz。输出功率是自带的 3.5 毫米接口所无法比拟的。
连接方法实际上基本相同,需要说明的是,由于外接声卡对电压要求较高,因此在使用闪电转 USB 3 相机转接器连接时,必须连接外接电源。例如,笔者使用飞傲 BTR5 连接时,如果连接成功,BTR5 的小屏幕上会显示连接的采样率,这表明 iPad 已经完成了对 USB 声卡的识别。
除了飞傲 BTR5 之外,甚至非常便宜的 USB DAC 也可以在 iPad 上识别,与许多人想象的不同,目前市面上绝大多数的 USB 外置声卡在 Mac 上的兼容性更好,扩展到 iPad 上后基本都能识别。通过外置声卡,除了可以驱动更优质的耳机之外,还可以适配 2.5 毫米平衡口耳机。
经过一系列测试,通过将闪电转 USB 3 相机转接器与采用 iPadOS 13 的 iPad 设备结合使用,我们成功地驱动了目前市面上绝大多数的 USB 外设。由于 iPadOS 系统的限制,只要在 Mac 上无需驱动即可识别的设备,在 iPad 上也可以准确识别使用。通过上述扩展,iPad 真正成为了一台可以进行外设扩展的个人电脑。